
| Table of Contents |
Clipboard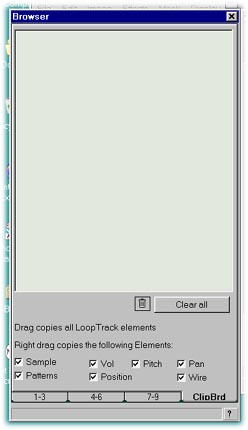
The Clipboard, the fourth tab in the Browser window, is used to store and reload the state of LoopTracks--the sample that is being played, together with all settings, including Play Mode, 3d Position and Patterns. Use the Clipboard to capture pleasing settings for your samples and build up a pallete of LoopTracks that you can drop into your jam. You can save clipboards in jam files. Storing a LoopTrack in the ClipboardDrag from the copier button of the LoopTrack and drop onto a Sample Bin or onto the Clipboard in the Clipboard tab. LoopTracks are listed by sample name; if you have more than one LoopTrack with a given sample, jambient adds a number before the sample name to differentiate the clips. Loading a LoopTrack from the ClipboardDrag from the Clipboard and drop onto a LoopTrack in the main LoopTrack Panel to reload all elements of the LoopTrack. Right drag from the Clipboard and drop onto a LoopTrack to reload selected elements of the LoopTrack. Select which elements to reload using the checkboxes below the Clipboard. Removing a LoopTrack from the ClipboardDrag from the Clipboard and drop on the trash icon to remove a LoopTrack from the Clipboard. Saving the Clipboard in a jam File and Loading Clipboards from files.You can save the contents of the Clipboard together with your jam, or you can set up jam files that just contain Clipboards. That way you can save palettes of LoopTracks to use in your mixes. When you open open a jam file that contains a Clipboard, and you have Elements to Open set to open Clipboards, the saved Clipboard is added to the current clipboard. |