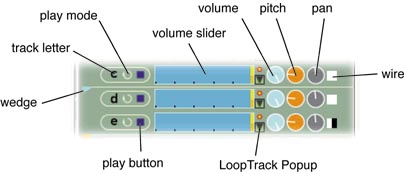| Table of Contents
Next> |
Things to do with LoopTracks--a Short Guide
Load samples: Use the Browser to load samples into LoopTracks. Play : Stop, start and pause the LoopTrack using the Play button. Volume, Pitch, Pan : Dial the Volume, Pitch and Pan Knobs to adjust these play back values. Drag from the LoopTrack's letter to copy values using the dropper. Fading /Cross Fading: Click or drag along the top of the Volume Slider to change the LoopTrack's volume; click of drag along the bottom to fade it up or down. Right click on the Volume Slider to 'switch fade' the LoopTrack. Right drag from the LoopTrack's letter to cross fade from one LoopTrack into another. Or rigth drag from one band to another. Play Mode : Use the Play Mode dial to set the LoopTrack to play once, play in a continuous loop, or Step or Drum through Patterns. Patterns: Open the Pattern tab. Click at the end of the LoopTrack to thumb the LoopTrack and open its Pattern. Shortcut: double click at the end of the LoopTrack. Position in Sonic Space: Open the 3d Map tab. Click at the end of the LoopTrack to thumb the LoopTrack and pop its position to the top. Drag the LoopTrack's Position to move it around in acoustic space. (This only works if 3d is enabled.) Wire and use the Mix Pad : Use the Wire control to wire the LoopTrack's signal to a corner Terminal of the Mix Pad, and then mix LoopTracks together using the Mix Pad. Copy: Right drag from the LoopTrack Popup and drop onto another LoopTrack to copy samples between LoopTracks. Drop on the Play Button to automatically play the LoopTrack. Or click on the LoopTrack Popup to drag samples from the Palette. Clear: Click on the LoopTrack Popup, then click on the <Clear> option in the Palette. Reverse: Click on the LoopTrack Popup, then click on the <Reverse> option in the Palette. |